حذف پس زمینه یا بک گراند فتوشاپ از مهمترین تکنیک های فتوشاپ می باشد که برای هر ویرایشگر تصویر امری بسیار مهم است. تمامی طراحان و ویرایشگران میدانند که نرمافزار ادوبی فتوشاپ بهترین برنامه برای ویرایش تصاویر میباشد. شرکت دیزاین مای لوگو نیز به صورت اختصاصی آموزش صفر تا صد حذف بک گراند حرفه ای در فتوشاپ را به صورت رایگان برای شما آماده کرده است.
تصویری که بک گراند ندارد ترنسپرنت نامیده میشود، در فایل های تصویری، پسوند png قطعاً دیده اید. تقریباً تمامی تصاویری که png هستند یعنی بک گراند نداند و ترنسپرنت نامیده میشوند.
حذف بک گراند عکس
برای آنکه بتوانیم سوژه را از پس زمینه جدا کنیم و پس زمینه را حذف یا جایگزین نماییم، باید بدانیم برای انجام این کار روشهای متفاوتی وجود دارد. در برخی حالت ها با روشی آسان این کار را انجام میدهیم. اما در برخی تصاویر، این عملیات آسان و سر راست نیست. به همین خاطر نیاز به مهارت بیشتری خواهید داشت. در ادامه چندین روش مختلف را به شما ارائه میدهیم.
ابزار Quick Selection
نخستین روشی که به شما پیشنهاد میکنیم استفاده از ابزار Quick Selection است. این ابزار را میتوانید در نوار ابزار سمت چپ فتوشاپ بیابید. البته استفاده از آن مناسب تصاویری است که بین سوژه و بک گراند تفاوت رنگی شدیدی وجود دارد. زمانی که از این ابزار استفاده میکنید، متوجه هوشمند بودن آن خواهید شد. اما به هنگام استفاده باید مطمئن شوید که گزینه Auto-Enhance فعال شده است. ناحیهی موردنظر خود را انتخاب کنید و سپس اندازهی ابزار را نسبت به سوژه تغییر دهید. اگر این ابزار قسمتی از سوژه را به درستی انتخاب نکرد میتوانید سایز آن را کوچک کرده و بر روی آن قسمت زوم کنید.
سپس با ابزار قسمت مورد نظر را کلیک نمایید. یکبار در حالت زوم تمامی قسمتها را بررسی کنید که به درستی انتخاب شده باشند. برای انتخابی دقیقتر و تمیزتر، میتوانید از ابزار Polygonal Lasso نیز استفاده کنید. استفاده از این ابزار بسیار آسان است.
به نحوی که از یک نقطه شروع کرد و خطوط کوتاه را به هم وصل میکنید. به این ترتیب پیش رفته تا به نقطه مبدا برسید. برای تمیزتر شدن انتخاب با این ابزار نیز بهتر است در حالت زوم و با خطوط کوتاه انجام دهید.پس از آنکه سوژه را به طور کامل سلکت کردیم، باید با همان ابزار بر روی سوژه راست کلیک کنید. در این قسمت باید گزینه Select Inverse را انتخاب نمایید. با این انتخاب فتوشاپ همه چیز را در تصویر به جز سوژه مورد نظر انتخاب میکند.
در اصل ما هدف خود که انتخاب پس زمینه است، نزدیک میشویم. حال از منوی Edit (بالای صفحه) بر روی Cut کلیک کنید. در ادامه پس زمینه تصویر خود را به صورت شطرنجی مشاهده میکنید. اکنون پس زمینهی تصویر شما حذف شده و میتوانید از رنگ دلخواه برای بکگراند خود استفاده نمایید.
استفاده از ابزار Magic Eraser
- گزینه Find Edges نواحی رنگی که کنار هم هستند را پاک میکند .اما لبههای شی درون تصویر محفوظ است.
- گزینه Contiguous رنگ نمونهبرداری شده و همه رنگهای کنار آن را پاک میکند.
- گزینه Discontiguous رنگ نمونهبرداری شده را تنها زمانی که از زیر براش عبور کند پاک میکند.

توجه داشته باشید که هر چه درصد گزینه Tolerance پایینتر باشد، احتیاط رنگهایی که باید پاک شوند بیشتر است. زمانی که بخش مربوطه را تنظیم کردید، میتوانید پاک کردن پس زمینه را آغاز کنید. درون کادر آبیرنگ این ابزار فعال است و به درستی عمل میکند. به این ترتیب ابزار Background Eraser پس زمینه را حذف میکند و تنها سوژه در تصویر باقی میماند. دلیل اینکه سوژه دست نخورده باقی میماند این است که گزینه Find Edges فعال است.
حذف بک گراند سفید در فتوشاپ
تکنیک سوم برای پاک کردن سوژه از بک گراند سفید است. زمانی که به یک پس زمینه یکدست سفید برخورد میکنید، ابتدا باید مطمئن شوید که یک لایه رنگ متضاد در زیر لایهی تصویر ایجاد نمودید. سپس به نوار ابزار سمت چپ فتوشاپ مراجعه کنید. ابزار Magic Eraser را انتخاب کنید و لایهی تصویر را فعال نمایید. حال باید روی جایی که رنگ سفید درون تصویر قرار دارد، کلیک کنید. نرم افزار فتوشاپ به صورت خودکار رنگ سفید را برداشته و رنگ لایهی زیرین را جایگزین خواهد کرد.این کار بسیار ساده است و فقط برای پس زمینههای سفید قابل انجام میباشد.
اما در نهایت باید بررسی کنید که کدام از لبهها نیازمند اصلاح هستند. پس از اصلاح لبهها با ابزار Lasso نمایش لایه تکرنگ را غیر فعال کنید. در نهایت زمانی که پس زمینه رنگی را حذف میکنید، میتوانید پسزمینه دلخواه خود را به تصویر اضافه کنید. برای شفاف ماندن پسزمینه نیز میتوانید به منوی File > Save As بروید و گزینه PNG را به عنوان فرمت فایل انتخاب کنید. به این ترتیب میتوانید از لایه باز تصویر هر زمان که بخواهید استفاده کنید.
حذف بک گراند با استفاده از ابزار Pen Tool
در فتوشاپ ابزار دیگری به نام ابزار Pen Tool وجود دارد. برای انکه حذف بکگراند در فتوشاپ با این ابزار را بیاموزید ابتدا بیاد عکس مورد نظر خود را وارد کنید. وارد کردن تصویر نیز به چند روش انجام میشود. از نوار ابزار بالای فتوشاپ منوی File را انتخاب نمایید. حال بر روی گزینه Open کلیک کنید. حال روی تصویر موردنظر کلیک کنید تا در فتوشاپ باز شود. ابزار Pen Tool را از نوار سمت چپ فتوشاپ انتخاب نمایید. همچنین میتوانید از طریق کلید میانبر «P» اقدام کنید.این بخش شامل چهار ابزار است که ما با هم ابزار Pen پروژه را انجام میدهیم.
بهتر است تصویر خود را بزرگنمایی کنید تا سوژه را به وضوح ببینید. حال نقاط لنگر را دور تا دور سوژه اضافه کنید و این کار را با دقت انجام دهید. در انجام این مراحل باید اندکی صبور باشید. اگر در حین کار یک لنگر اشتباه اضافه کردید می توانید آن را به راحتی حذف کنید. پس از آنکه مسیر انتخابی خود را کامل کردید به پنل Paths بروید. شاید این پنل برای شما قابل مشاهده نباشد پس به منوی Windows رفته و نام پنل را پیدا کنید.سپس آن را تیک بزنید تا در صفحه اصلی فتوشاپ فعال شود. برای آنکه مسیر خود را به انتخاب تبدیل کنید میتوانید در پنل Paths راست کلیک کرده و گزینه “Make Selection” را انتخاب نمایید. همچنین میتوانید از کلیدهای میانبر Ctrl +Alt +Enter کمک بگیرید. حال برای شما یک پنجره باز میشود که در این قسمت باید مقدار Feather مشخص کنید. Feather در اصل میزان نرم شدن کناره های سوژه است. برای این قسمت یک مقدار مناسب انتخاب کنید
برعکس کردن انتخاب یا Inverse
تا الان شما سوژه را در تصویر انتخاب کردید. اما برای حذف بک گراند در فتوشاپ باید انتخاب خود را برعکس کنید. برای انجام آن میتوانید به منوی Select در نوار بالای فتوشاپ رفته و گزینه Inverse را انتخاب کنید. همچنین میتوانید از کلیدهای میانبر Ctrl+Shift+I استفاده کنید. پس از اینکه پس زمینه انتخاب شد، یک لایه کپی از پس زمینه ایجاد کنید. در پنل لایهها روی لایهی بک گراند کلیک کنید و گزینه Duplicate Layer را انتخاب نمایید. با کلیک کردن بر روی آیکون چشم کنار لایه میتوانید لایهها را پنهان یا آشکار سازید.حال تنها کاری که باید انجام دهید زدن کلید Delete روی صفحه کلید است.
با انجام همین مراحل میتوانید پس زمینه را به صورت حرفهای و نامحسوس حذف کنید. اما توجه داشته باشید که Pen Tool بهترین روش و ابزار برای حذف پس زمینه و بک گراند است. شاید این روش کمی وقت گیر باشد اما کیفیت و جزئیات تصویر را حفظ میکند. به همین خاطر از تمامی روشهای قبلی اعتبار بیشتری دارد. این روشی است که کاربران حرفه ای و طراحان گرافیک آن را ترجیح می دهند.
سخن نهایی
با مطالعه این مطلب آموزشی فتوشاپ میآموزیم که با چه ابزارهایی حذف بک گراند در فتوشاپ را انجام دهیم. همانطور که گفتیم برای انجام این کار میتوان از ابزارهای مختلفی استفاده کرد. یکی از بهترین ابزارها Pen Tool میباشد که با کمک آن میتوان پروژه ای تمیز و بی نقص ارائه داد. قطعا داشتن ابزاری مفید برای انجام یک پروژه لازم است. زمانیکه این جعبه ابزار بزرگ در اختیار شماست میتوانید از انواع موکاپها، تکستچرها، اسکریپتها، گرین اسکرینها، فوتیجها و… بهره مند شوید. در نهایت باید بگوییم که جابجایی یا حذف پس زمینه یک عکس با دیگری متفاوت است. شما باید تمامی روشها را بیاموزید تا بدانید که کدام تکنیک برای کدام تصویر کاربرد دارد. در صورتی که هنوز برای انجام این روشها سوال و یا چالشی دارید، میتوانید از طریق بخش نظرات با ما مطرح نمایید.
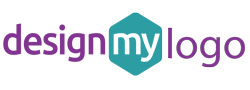
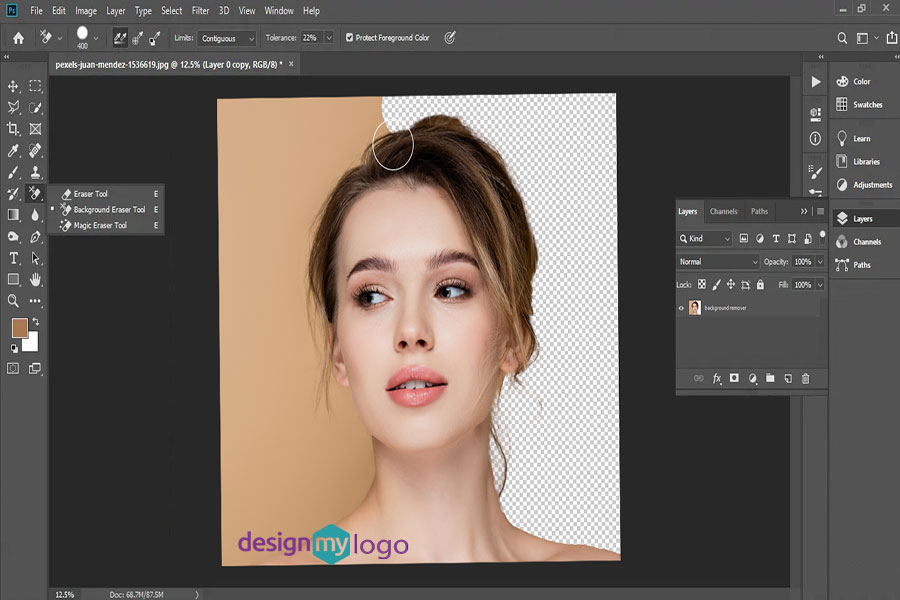



بدون دیدگاه